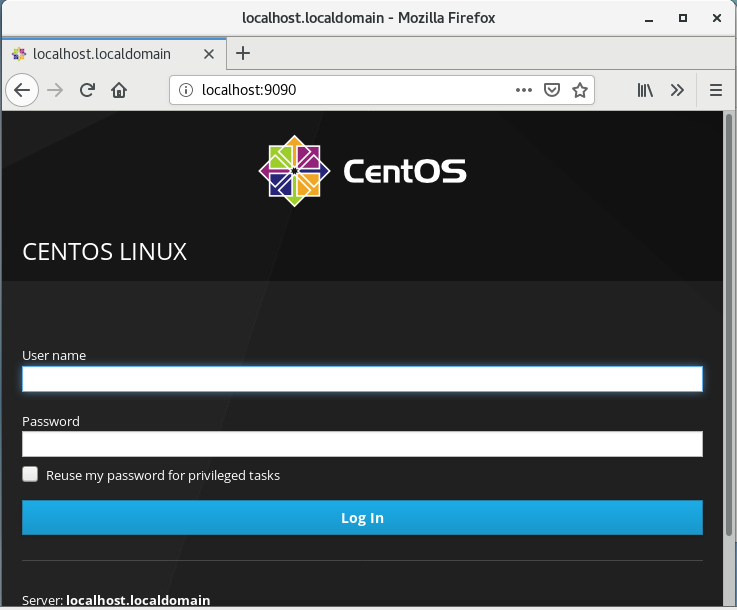
This chapter shows you how to install and set up the Cockpit web console on an Oracle Linux system to enable you to perform basic system configuration and administration by using a web-based user interface.
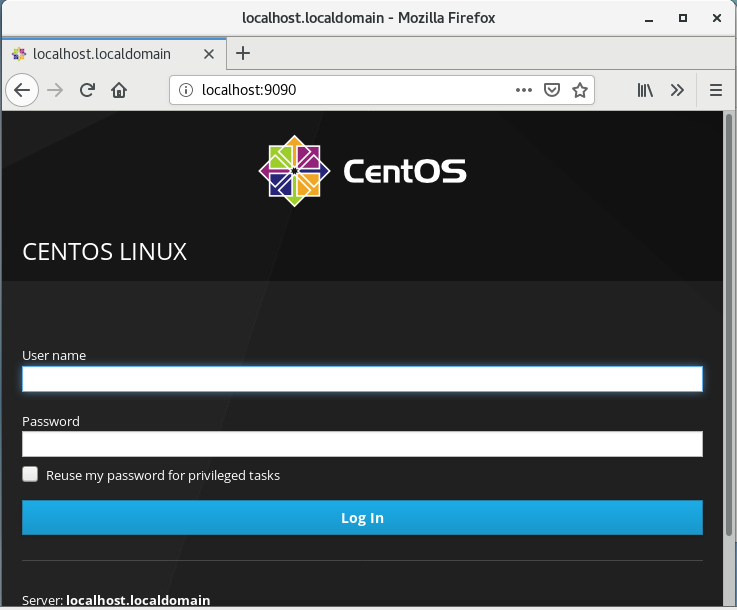
This chapter shows you how to install and set up the Cockpit web console on an Oracle Linux system to enable you to perform basic system configuration and administration by using a web-based user interface.
cockpit package